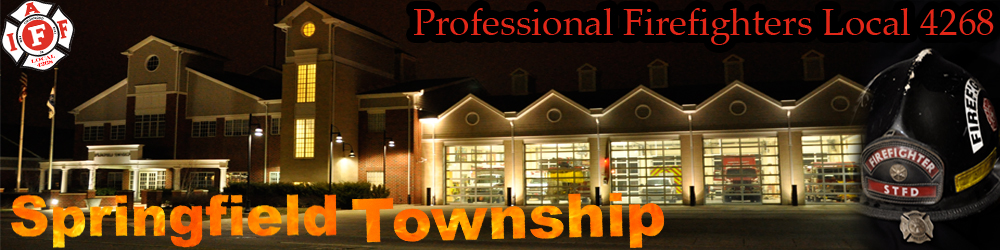Setup Outlook 2002 or Later
The following is a step-by-step procedure for configuring your e-mail account for use with Microsoft Outlook Express 2002 or later. Your screens may vary slightly depending on the version you are currently using.
1. Open Outlook by double clicking the icon from your desktop or selecting it from your start > program files menu.
2. Select Tools > E-Mail Accounts from the menu at the top of the screen.
3. In the Email category, select the "Add new email account" option.
4. Select the POP3 option,
click next.
5. Fill in the proper
information for each box. Your name is what shows up to other people when
you send an email. Enter your email address. Enter the Incoming mail server
(POP3) as
mail.unionactive.com
. Enter the outgoing mail server (SMTP) as
mail.unionactive.com
. Enter your full email address as the username, including
the @iaff4268.org, enter your password if you want to save the password.
6. Click the More Settings button. Select the Outgoing Server Tab. Place a check mark in the "My outgoing server (SMTP) requires authentication" option. Select the "Use same settings as my incoming mail server" option, then click OK.
7. Click the Test Account
button. Outlook will check to see if it can connect to your account. Lastly,
it will send a test message to see if everything is working.